Metruk
Root Admin
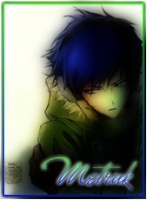
Mesaj Sayısı : 351
Kayıt tarihi : 02/04/10
Yaş : 33
![Windows 7 USB kurulumu [ Resimli Anlatım ] Empty](https://2img.net/i/empty.gif) |  Konu: Windows 7 USB kurulumu [ Resimli Anlatım ] Konu: Windows 7 USB kurulumu [ Resimli Anlatım ] ![Windows 7 USB kurulumu [ Resimli Anlatım ] Icon_minitime](https://2img.net/i/fa/icon_minitime.gif) Salı Nis. 06, 2010 4:38 pm Salı Nis. 06, 2010 4:38 pm | |
| Win 7 için boş bir DVD'ye ihtiyacınız adım adım USB
bellekten kurulum... Windows 7 USB
kurulumu
- Windows 7 USB kurulumu
- USB Hazırlanışı
- Bootable USB tanımlama
- Diskimizi hazırlıyoruz
- Bölümleme Kontrolü
- UltraISO ile Sanal Sürücü
- Sanaldan USB'ye
- Son Kopyalama
Netbookların popüler olduğu günümüzde artık
DVD oynatıcılar bir fazlalık. USB disk üzerinden Windows 7 RC'yi
kurabilirsiniz...
Yeni Windows 7'yi denemek istiyorsunuz, boş
DVD'niz veya DVD yazıcınız yok veya netbook'unuzda bir DVD oynatıcı dahi
yok. Yine de Windows 7 RC'yi deneyebilirsiniz. İhtiyacınız olan tek
şey, zaten çoğumuzda olan programlar ve bir USB disk. Listemizi daha
düzenli yazarsak:
İhtiyaçlarınız:
►En az 4 GB'lık bir
USB bellek (Eğer Windows XP kullanıyorsanız, 4 GB'lık bir USB harici
disk)
►Sanal
disk uygulaması: UltraISO
►..ve tabii ki Windows 7 RC kurulum ISO
dosyası
Windows 7 RC İndirin: [Linkleri görebilmek için üye olun veya giriş yapın.]
Ve ya [Linkleri görebilmek için üye olun veya giriş yapın.]
- İndirin: [Linkleri görebilmek için üye olun veya giriş yapın.]
- UltraISO yerine,
bilgisayarınızda sanal CD/DVD sürücü oluşturabilen Deamon
Tools gibi herhangi bir diğer program da olabilir. Biz yine
buradaki örneğimizde UltraISO'yu kullanacağız.
Burada dikkat edilmesi gereken şey,
anakartınızın USB Diskleri desteklemesi. Eğer çok eski bir anakartınız
yoksa, bu destek zaten mevcuttur. Ama yine de uyaralım, anakartınız USB
disklerden boot özelliğini desteklemiyorsa, kurulum yapabileceğiniz tek
ortam yine DVD sürücüsüdür.
Bu yöntemin en büyük avantajı ise USB 2.0
kullanıyorsanız, çok daha hızlı bir kurulum gerçekleştireceksiniz.
USB Hazırlanışı
[Resimleri görebilmek için üye olun veya giriş yapın.]
Bu işlemi yapabilmek için bilgisayarınızda
yönetici yetkiniz olması gerekiyor.Cmd ye sağ tıklayın yönetici olarak
çalıştır deyiniz.
1. USB'deki bilgileniz gidecek! Öncelikle USB diskinizi
bilgisayarınıza takın ve içindeki dosyaları mevcut sabit diskinizde (örneğin D: sürücüsü gibi) güvenli bir yere
kopyalayın...
2. Bilgisayarınızda
yönetici hesabınızla açın
Eğer Windows XP kullanıyorsanız:
Başlat > Çalıştır'a
girip CMD yazın...
Eğer Vista kullanıyorsanız:
Başlat > Aramaya Başla
çubuğuna CMD yazın ve çıkan cmd.exe'nin
üzerine sağ tıklayıp Yönetici olarak çalıştır'a
tıklayarak başlatın.
Bootable USB tanımlama
ADIM 1:
[Resimleri görebilmek için üye olun veya giriş yapın.]
Şimdi USB diskimizi biraz daha yakından tanımamız gerekiyor. Hemen
merhabalaşalım. Açtığımız komut satırı ekranına DISKPART
yazıp enter'a basın.
ADIM 2:
[Resimleri görebilmek için üye olun veya giriş yapın.]
Şimdi USB diskimizi bulalım. LIST DISK
yazın ve enter'a basın. Göreceğiniz sizin bilgisayarınızda bulunan tüm
disklerdir. Burada kesinlikle dikkat etmeniz gereken, yanlış diski
seçmemelisiniz. Örneğin benim 4GB'lık USB belleğim DISK 3 olarak
belirtilmiş. Şimdi USB Belleğinize karşılık gelen
diskinizin numarasını not alın biz buna DISKNO şeklinde isim
vereceğiz. Aşağıdaki komutlarda DISKNO yazılan yerlere USB Diskinizin
numarasını girin...
Windows XP Kullanıcıları için Not: Vista USB
bellekleri flash bellekleri burada gösterecktir. Ama Windows XP bu
bellekleri görmeyebilir. O yüzden Windows XP kurulu bir sistemdeyseniz,
Flash bellek yerine, Harici USB Disklerle bu işlemi
gerçekleştirmelisiniz.
ÖNEMLİ YANLIŞ DİSK NUMARASI
BİLGİSAYARINIZDA VERİ KAYBINA NEDEN OLABİLİR. O YÜZDEN DİSK NUMARASINI
ALIRKEN ÇOK DİKKATLİ OLUN
Diskimizi hazırlıyoruz
Disk numaramızı alırken dikkatli davrandıktan sonra, sırasıyla
aşağıdaki komutları uygulayın:
SELECT DISK DISKNO
Benim diskimin numarası 3 olduğu için ben SELECT DISK 3 şeklinde giriyorum.
CLEAN
CREATE PARTITION PRIMARY
SELECT PARTITION 1
ACTIVE
FORMAT FS=NTFS
Diskimizi NTFS olarak biçimlendiriyoruz. Format
bir süre sürebilir. Eğer burada hata alıyorsanız, FORMAT FS=FAT32
komutunu da kullanabilirsiniz.
ASSIGN
EXIT
Not: Komut Satırı penceresini
kapatmayın, onunla daha işimiz olacak
Bölümleme Kontrolü
Eğer tüm bu işlemleri tamamladıysanız aşağıdaki mesajları görmüş
olmanız gerekiyor.
[Resimleri görebilmek için üye olun veya giriş yapın.]
UltraISO ile Sanal Sürücü
NOT: Eğer bir DVD sürücünüz varsa veya ISO
dosyasını zaten DVD'ye yazmışsanız, bu kısmı geçebilirsiniz.
Diskimizin işlemi bittikten sonra, UltraISO
ile elimizdeki ISO dosyasını geçici olarak sanal bir DVD olarak
göstermemiz gerekecek.
[Resimleri görebilmek için üye olun veya giriş yapın.]
UltraISO'yu açın ve Araçlar menüsünden Sanal
Sürücüye Ekle'yi seçin. UltraISO zaten kurulumda bilgisayarınıza
sanal bir sürücü ekliyor. O yüzden Bilgisayar
klasöründe başka bir CD sürücü görmüşseniz
şaşırmayın.
Karşımıza çıkan ekranda, İmaj Dosyası yazan
kısmın sağındaki ... işaretine basarak, indirmiş olduğumuz ISO
dosyasını seçin.
[Resimleri görebilmek için üye olun veya giriş yapın.]
Ekle düğmesine bastığınızda Bilgisayarım klasöründe yeni bir DVD içinde Windows 7
RC DVD'sini görmüş olacaksınız.
Sanal Sürücünüzün Sürücü harfini not edin. Kullandığım
sistemde bu G: sürücüsü olarak gözükmekte, örneklerimde G: sürücüsünü
göreceksiniz.
[Resimleri görebilmek için üye olun veya giriş yapın.]
Böylelikle sanal sürücümüze ISO dosyasını yüklemiş olduk. Peki
USB'mize?
Sanaldan USB'ye
Komut Satırı ekranına tekrar geri dönelim. Şimdi elimizde iki tane
yeni sürücü var: USB Diskimiz ve sanal DVD'miz...
Bilgisayar klasörünü açarak her ikisinin de sürücü harflerini not
edin. Benim sistemimde önceki sayfada belirttiğimiz gibi sanal sürücüm G: idi, ve USB sürücümün harfi ise N:
Komut satırında sanal sürücünüzün harfini ve
: yazın
G:
Enter'a basın. Daha sonra sanal
sürücü içindeki Boot klasörüne girmeliyiz.
CD BOOT
Aşağıdaki satırda USB diskimin sürücü harfi olduğu için N: kullandım.
Siz bu satırda kendi USB'nizin sürücü harfini yazmalısınız.
BOOTSECT.EXE /NT60 N:
[Resimleri görebilmek için üye olun veya giriş yapın.]
Yukarıdaki ekran görüntüsündekine benzer bir yanıt almış
olmalısınız.
Son Kopyalama
[Resimleri görebilmek için üye olun veya giriş yapın.]
Şimdi sanal DVD sürücünüzü açın ve CTRL + A'ya basarak tüm klasör ve
dosyaları seçin, üzerine sağ tıklayarak Gönder menüsünden USB
sürücünüzün adını seçin
Bu işlem biraz uzun sürebilir.
Artık sistemi başlatabilecek bir USB sürücünüz var. Ama anakartınızda
da yapılacak işlemler var. Şimdi yapılacak tek şey, bilgisayarınızı USB
sürücüsünden başlatacak şekilde ayarlamak...
Bilgisayarınızı
yeniden başlatın Daha Windows unuz yüklenmeden Boot seçeneklerine
gelin. Kimi BIOS'larda bu F12'ye basarak,
kimlerinde F2 veya ESC'ye
basarak Boot seçeneklerine girebilirsiniz. Bu seçeneklerde USB sürücüsünü seçin. USB diskiniz
Hard Disk kategorisinde görünecektir. Yani Hard Drives'ı seçip, oradan
da USB diskinizi seçerek bilgisayarınızı başlatın. | |
|
