Metruk
Root Admin
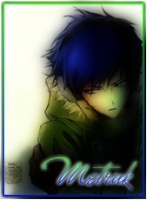
Mesaj Sayısı : 351
Kayıt tarihi : 02/04/10
Yaş : 32
 |  Konu: Windows Komut Satırında Temel Ağ Uygulamaları Ve Komutları Konu: Windows Komut Satırında Temel Ağ Uygulamaları Ve Komutları  Salı Nis. 06, 2010 4:22 pm Salı Nis. 06, 2010 4:22 pm | |
| WINDOWS KOMUT SATIRINDA TEMEL AĞ
KOMUTLARI VE UYGULAMALARI
Windows üzerinde gerekli protokoller yüklenmişse aşağıdaki komutları
işlenebilir. Herhangi bir sebeple bu komutlar çalışmıyor veya silinmişse
ilgili protokoller yeniden yüklenmelidir.
1. IPCONFIG
Bilgisayarımız üzerindeki IP ayarlarını görmemizi sağlar.
Komutun daha ayrıntılı biçimi ipconfig/all şeklinde işlenebilir.
Ethernet kartının MAC adresi, DHCP’nin aktif olup olmadığı gibi ekstra
parametreler görülebilir.
2. PING
Ping komutu iki cihaz arasındaki IP haberleşmeyi test etmek amacıyla
kullanılır. Komutun en basit kullanımı “Ping Hedef_IP_Adresi”
şeklindedir. Örneğin 172.16.10.1 adresli bilgisayarımızdan 172.16.10.200
adresli anahtarlama cihazımız (veya başka bir bilgisayar) arasındaki
bağlantımızı kontrol edelim.
Ping komutu karşı cihaza dört adet 32 byte’lık test paketleri gönderir.
Karşı cihaz buna cevap verir ve geri gönderir.
Eğer arada IP bir bağlantı yoksa aşağıdaki gibi bir sonuç gelecektir.
ping komutunu işlettiğimiz cihazın ethernet donanımında, kablosunda bir
sorun olmasıdır. Bu gibi durumda alacağımız sonuç şöyle olacaktır.
Bazen sadece dört paket değil sürekli ping atmamız gerekebilir. Bunun
için –t parametresi kullanılmalıdır komut Ctrl ve C tuşlarına aynı anda
basılarak durdurulabilir.
3. ARP
Bilgisayarın öğrendiği MAC adreslerini, kısaca ARP tablosunu görmek,
istenilen MAC adreslerini silmek, eklemek için kullanılır.
Listeyi görmek için işlenecek komut “arp –a” komutudur.
Bazı durumlarda arp tablosunun silinmesi gerekebilir. Bunun için –d
parametresi kullanılır. Tek bir bilgi silinebildiği gibi tüm tablo
silinebilir.
görüldüğü gibi 172.16.10.10 ile ilgili bilgi silinmiştir. Bu IP ile
tekrar haberleşme gerekirse tekrar ARP isteği yapılacak ve cevap yeniden
yazılacaktır. Eğer tüm bilgiler silinecekse “arp –d *” komutu
işletilmelidir.
4. ROUTE PRINT
Route Print komutu sistemin yönlendirme tablosunu gösterecektir. Tabloda
varsayılan ağ geçidini görebiliriz.
0.0.0.0 adresi için verilen gateway (172.16.10.1), varsayılan ağ
geçitimizdir. Diğer yönlendirmeler sistemin kendisinin oluşturduğu
yönlendirmelerdir.
5. TRACERT
Tracert komutu hedef adrese ulaşırken hangi yoldan gittiğimiz doğrulayan
bir komutdur. Geçilen yönlendiriciler, varsa isimleri ve süreleri
görebiliriz.
İsim analizi zaman aldığından sadece yönlendirici IP adreslerini görmek
isteyebiliriz. Bunun için –d parametresini kullanmamız gerekir. Komutu
CTRL-C tuşu ile kesebiliriz.
Istanbul’da yer alan 172.16.10.4 adresli bir bilgisayardan Kayseri’de
yer alan 172.16.30.4 adresi için Tracert komutunun adım adım çalışması
aşağıdaki gibidir.
6. TELNET
Telnet komutu üzerine telnet uygulaması çalışan uzak sistemlere
bağlanmamızı sağlar. Genelde uzakta yönetmek istediğimiz ağ cihazlarına
erişim için kullanılır.
Komut satırında “telnet Ip_adres” şeklinde girilebilir.
karşımıza cihazların işletim sistemi çıkacaktır.
7. FTP
FTP komutu ile FTP istemci yazılımına girilir.
buradan “open” komutu ile istenen siteye bağlanılabilir. İsim veya IP
kullanılabilir.
“open [Linkleri görebilmek için üye olun veya giriş yapın.] veya open “212.156.3.4” gibi
Karşımıza çıkacak ilk ekran isim parola ekranıdır. Burada varsa isim ve
parola girilir. Internet üzerindeki birçok site kullanıcı adı olarak
anonymous ve parola anonymous isim-parola çiftini varsayılan olarak
kabul etmektedir. Parolanın girilmesiyle birlikte bir açılış mesajı
görüntülenecek ve tekrar ftp komut satırı gelecektir.
Girilen dizini görmek için “ls” komutu işlenir.
varsa dosyalar görünecektir. Burada pub, popular ve logs diye üç ana
dizin görüntülendi.
Dizinlere girmek için işlenecek komut “cd Dizin_İsmi” ve dizinden bir
önceki ana dizine çıkmak için ise “cd ..” komutu işlenmelidir. Yine
dizin içeriklerini görmek için “ls” komutunu işleriz.
Görüldüğü üzere pub dizinine girilmiş listelenmiş ve tekrar bir önceki
ana dizine çıkılmıştır. O anda bulunduğumuz dizinin görülmemesi bir
sorun oluşturabilir. Bulunduğumuz yolu görmek için “pwd” komutu
işlenebilir.
Şimdi dosya alış verişini inceleyelim. FTP üzerinde dosya alırken “get”
ve “mget” komutları kullanılır. Fakat çekilen dosya tipine göre mutlak
olarak işletmemiz gereken bir komut daha vardır. Eğer bir ASCII dosya
çekiyorsak “ascii” komutuyla bu moda, eğer BINARY bir dosya çekiyorsak
“bin” komutuyla binary moda geçilebilir. “type” komutu ile etkin olan
mod görülebilir.
Örnek olarak örneğimiz olan ODTÜ ftp sunucusundan popular dizinin
altındaki winzip_8.1 dizin altında yer alan winzip81.exe dosyasını
çekelim. Bu dosya binary bir dosya olduğundan binary modunda çekmemiz
gerekir.
ftp> cd popular
250 CWD command successful.
ftp> cd winzip_8.1
250 CWD command successful.
ftp> pwd
257 "/popular/winzip_8.1" is current directory.
ftp> ls
200 PORT command successful.
150 Opening BINARY mode data connection for file list.
winzip81.exe
226 Transfer complete.
ftp: 14 bytes received in 2,29Seconds 0,01Kbytes/sec.
ftp> bin
200 Type set to I.
ftp> get winzip81.exe
200 PORT command successful.
150 Opening BINARY mode data connection for winzip81.exe (1803848
bytes).
226 Transfer complete.
ftp: 1803848 bytes received in 132,64Seconds 13,60Kbytes/sec.
ftp>
Görüldüğü üzere get komutu ile dosya çekim işlemi başlandıktan sonra
transfer bitene kadar ekranda birşey belirmemektedir. Hash komutu ile
transfer izlenebilir.
ftp> cd popular
ftp> cd winzip_8.1
ftp> ls
winzip81.exe
ftp> hash
Hash mark printing On ftp: (2048 bytes/hash mark) .
ftp> get winzip81.exe
#################################
################################
################################
görüldüğü üzere # işaretleri ile gelen veriler anında gözükmektedir.
mget komutu birden fazla dosyayı almak için kullanılır. “mget *” komutu
ile tüm dizin içindeki dosyalar alınabilir. Her dosya için onay
istenecektir.
Bir FTP sunucusuna dosya atmak için gerekli yetkinin olması gerekir.
Yani bir FTP sunucudan dosya alınabilirken, dosya yüklenemeyebilir. Eğer
uygun yetkilendirme yapılmışsa “put dosya_ismi” ile dosya atılabilir.
Atacağımız dosya FTP istemci programını çalıştırdığımız yerde yer
almalıdır. Örneğin bizim ilk örneğimizde FTP yazılımını C:> ana
dizininden çalıştırdığımızda atacağımız dosyalarda bu dizinde yer
almalıdır.
C:\>dir
Volume in drive C has no label.
Volume Serial Number is 07D2-0116
Directory of C:\
25.04.2002 17:36 8.586 mac.cfg
22.01.2002 10:24 <DIR> WINNT
07.05.2002 13:13 <DIR> share
22.01.2002 09:30 <DIR> Documents and Settings
22.01.2002 09:31 <DIR> Program Files
21.05.2002 18:27 223.027 comreads.dbg
21.05.2002 18:27 210.140 comused.dbg
3 File(s) 441.753 bytes
4 Dir(s) 5.625.159.680 bytes free
FTP programı bu ana dizinden çalıştırılırsa buradaki dosyalar
atılabilir. Örneğin mac.cfg dosyası atılabilir. Yine transfer modları
(binary-ascii) dikkatli seçilmelidir. Yüklemeyi izlemek için hash komutu
ile izlenebilir. Yine “mput *” komutu ile dizin içeriği tümüyle
yüklenebilir. Bu komut yine her dosya için onayımız bekleyecektir.
ftp> hash
Hash mark printing On ftp: (2048 bytes/hash mark) .
ftp> put mac.cfg
200 PORT command successful.
150 Opening BINARY mode data connection for mac.cfg.
####
226 Transfer complete.
ftp: 8586 bytes sent in 0,00Seconds 8586000,00Kbytes/sec.
ftp>
| |
|
